티스토리나 스마트스토어, 기타 블로그 등 다양한 디지털 노마드를 꿈꾸고 실행하는 사람들은 공감할 것이다. 가장 심플한 프로그램이 얼마나 작업의 능률을 높여주는지 말이다. 오늘은 화면 캡쳐 프로그램 중 가장 심플하면서도 깔끔한 디스플레이를 지원하는 '흰캡쳐'를 소개해보겠다. 무료 다운로드 파일과 사용방법도 적어봤으니 확인해볼 것.
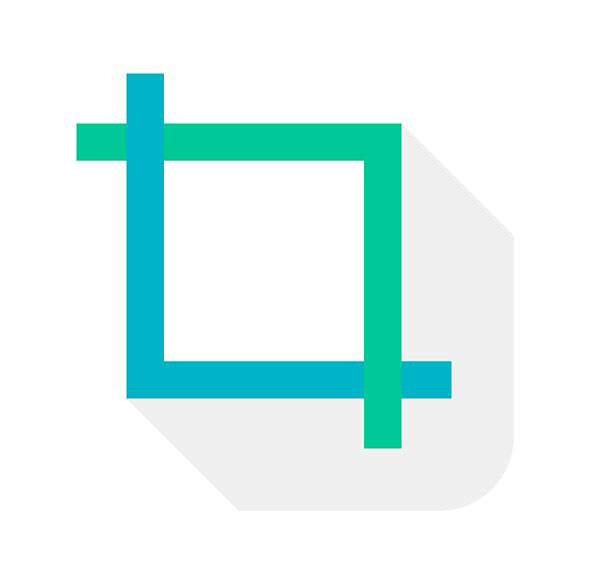
무료 캡쳐 프로그램 흰캡쳐(WhiteCapture)
아마 생소한 분들도 있을텐데 검색창에서 흔히 볼 수 있는 S캡쳐나 픽픽 등 다양한 캡쳐 프로그램을 접해봤을 수 있다. 나는 프로그램 설치가 귀찮아서 윈도우의 경우 기본으로 지원되는 프로그램을 썼었는데 맥북도 가지고 있어서 맥캡쳐의 그 깔끔한 사용이 갑작스레 기억나 이 프로그램을 설치하게 되었다. 흰캡쳐의 스펙과 장점은 아래와 같다.
- 평생 무료
- 쉬운 설치(Setup) 지원
- Windows 10 최적화
- 스폰서 및 광고프로그램 없음
- 실행 없이 사용 가능
- 수동 업데이트(인터넷 연결 없음)
- 설치시 용량 10.5MB
- 불필요한 화면 없는 단축키 사용(Control+F1)
- 자동 플로팅 및 그리기, 동작
- 개발자의 진정성
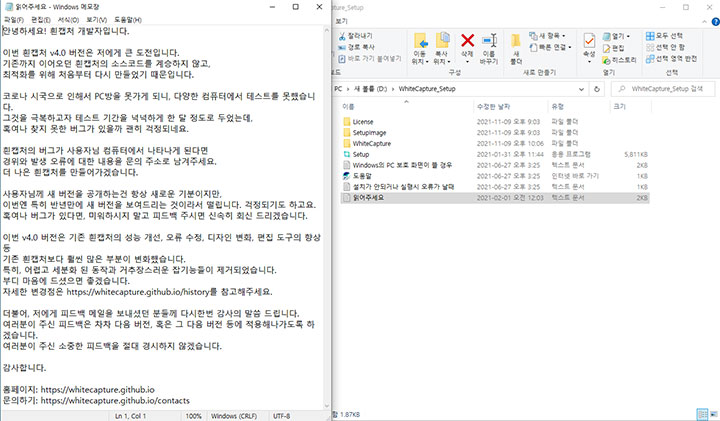
여기서 가장 눈여겨 봐야 할 것은 개발자의 진정성이다. 사실 비슷한 화면 캡쳐 프로그램은 많지만 개발자와 가까운 느낌이 들진 않는게 팩트다. 하지만 흰캡쳐는 1인 개발자 프로그램으로 설치 폴더 내 개발자의 진실한 설명이 가득 담겨있다. 용량이 너무 크다 생각이 들면 지우면 되는데 나는 궂이 지우지는 않았다. 내용을 봐도 알겠지만 광고배너나 불특정으로 뜨는 홈페이지도 없을 뿐더러 버그가 있다면 친절히 알려달라는 문구까지 쓸 만큼 개발자가 해당 프로그램에 얼마나 애정을 갖는지 알 수 있다.
흰캡쳐 무료 다운로드(v.40버전)
네이버 검색창에 캡처프로그램을 쳐보면 소프트웨어에서 확인할 수 있는데 서비스가 언제 종료될지도 모르니 v.40 최신버전 파일을 준비해봤다. 다음 업데이트에서는 아래 공식 홈페이지에서 다운받으면 된다. 이 프로그램은 강제 업데이트를 하지 않으니 업데이트를 하고 싶을 때 하면 된다.
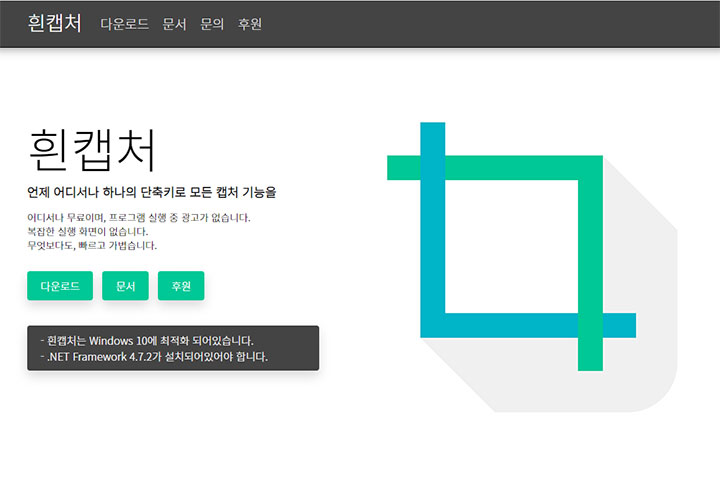
흰캡쳐 공식 홈페이지
https://whitecapture.github.io
흰캡쳐의 가벼운 사용을 확실하게 이해할 수 있을 만한 홈페이지다. 여기서 다운로드와 사용설명, 문제해결 방법 등 자주묻는 질문까지 확인할 수 있다. 업데이트 내역 또한 존재하며 개별로 문의할 수 있는 심플한 카테고리까지 있다. 1인 개발 프로그램인 흰캡쳐는 1:1문의방식이다. 해당 캡쳐 프로그램이 마음에 들었다면 후원해보는 것도 좋을 것 같다.
설치방법

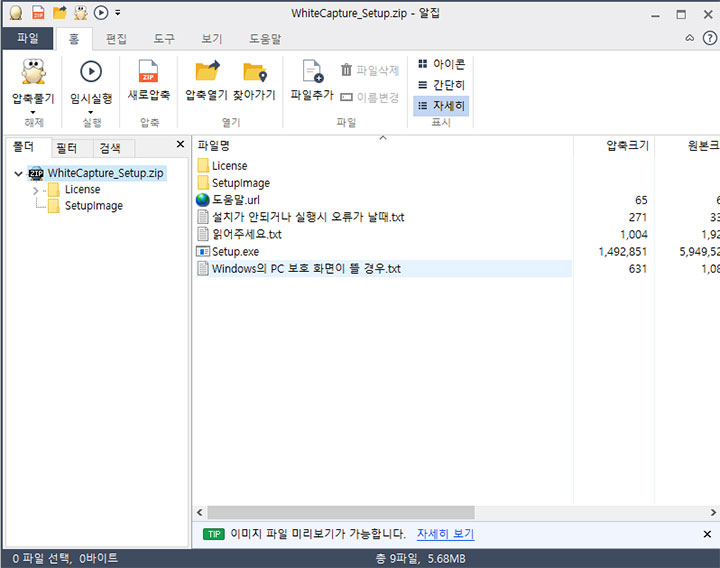
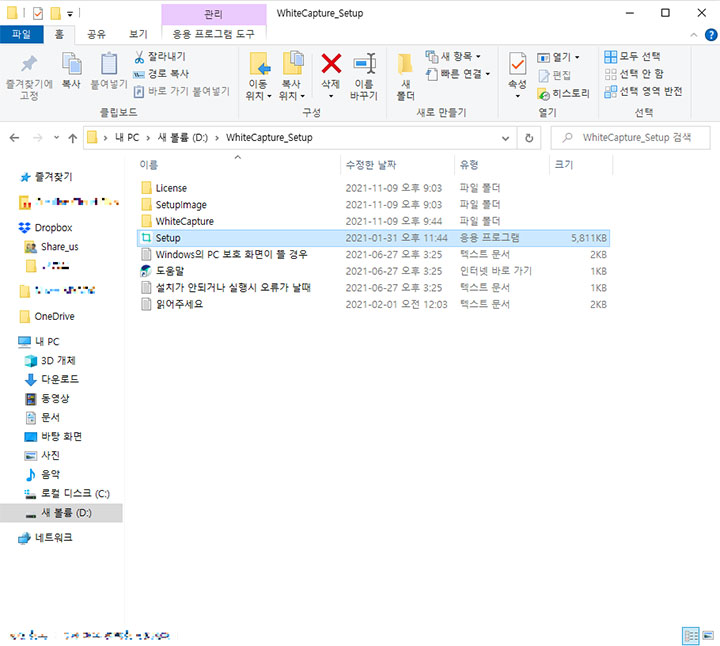


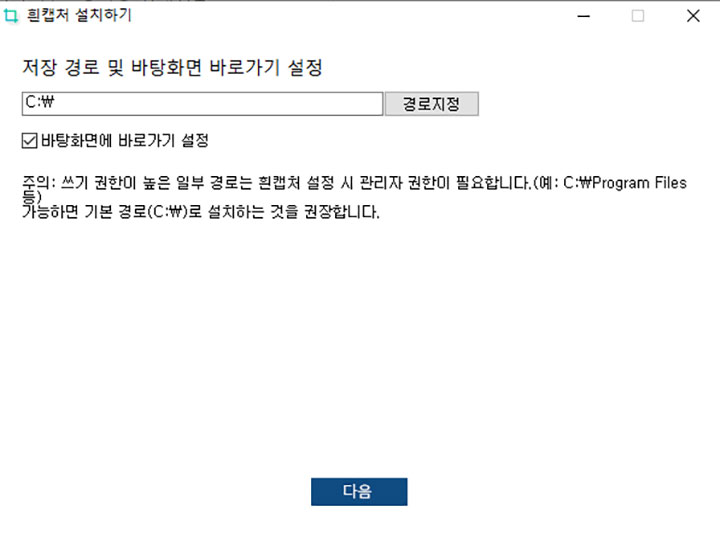
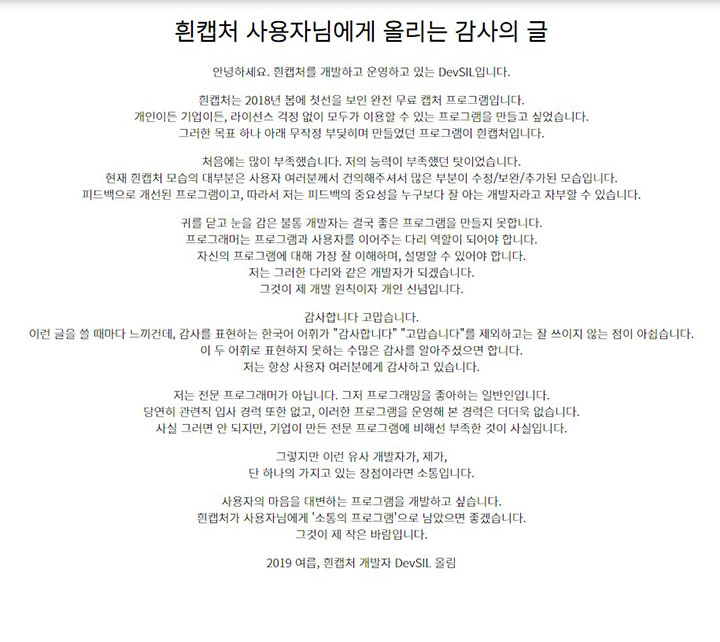
설치가 완료되면 자동으로 실행되며 기타 다른 캡쳐 프로그램과 달리 실행 화면이 따로 없어 기본으로 설정된 단축키만 누르면 된다.
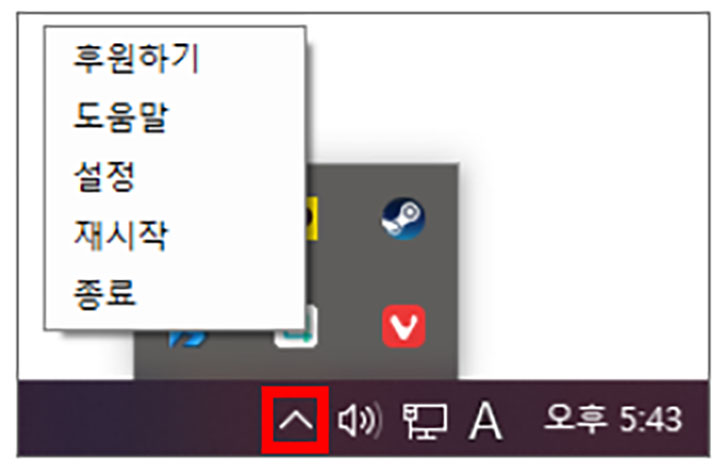
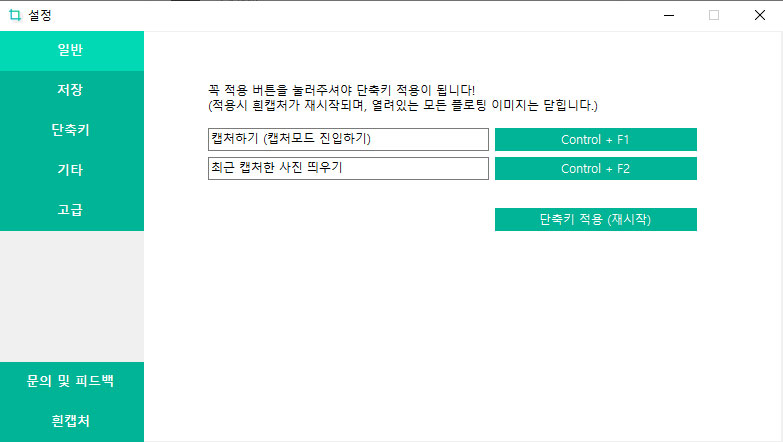
자동으로 실행되면서 단축키로만 사용하는 원리인데 사용자 설정을 바꾸고 싶거나 도움말, 종료를 누르고 싶다면 윈도우 내 맨 오른쪽 아래 작업표시줄에 있는 숨겨진 아이콘에서 흰캡쳐 트레이아이콘을 우클릭하면 된다. 참고로 바탕화면에 만들어 놓은 아이콘을 클릭하면 단축키를 누르라는 경고창만 나온다(사실상 바로가기를 쓸 일이 없다).
사용방법
1. 캡쳐실행 단축키 Control+F1

단축키를 누르면 캡처모드가 활성화되며 화면이 어두워진다. 이 때 왼쪽에 액션가이드가 있어 간단한 설명을 확인할 수 있으니 단축키를 까먹어도 괜찮다.
2. 기본캡쳐 기능
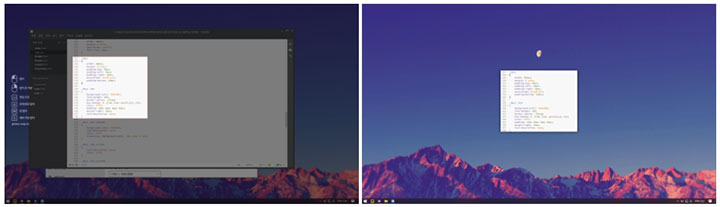
'마우스왼쪽으로 드래그'를 하면 캡쳐된 화면이 그대로 고정되서 나온다(플로팅 화면). '마우스오른쪽으로 드래그'를 하면 드래그 끝남과 동시에 자동으로 설정된 폴더에 저장된다. 마우스 왼쪽으로 저장했다면 '퀵 바'를 사용하거나 플로팅 화면을 마우스 우클릭으로 편집 및 그리기 또는 복사, 투명도 조절 등으로 간단한 편집도 가능하다. 참고로 Control+F2 단축키를 누르면 최근에 캡쳐한 사진(플로팅 화면)을 다시 열 수 있다.
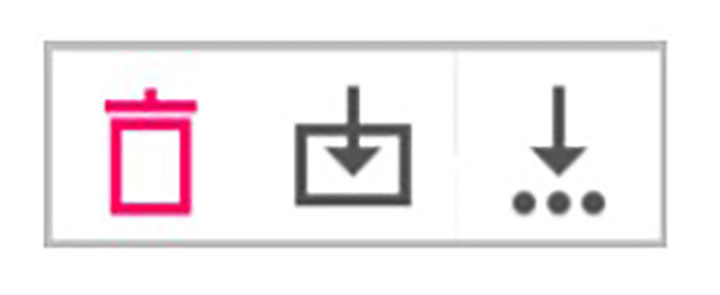
캡쳐된 화면을 클릭한 상태로 움직이면 맨 위에 사진 같은 심플한 '퀵 바'가 나온다. 별다른 설명 없이 아이콘만으로 표시되는데 가장 왼쪽부터 차례대로 삭제, 저장, 다른이름으로 저장을 지원한다. 캡쳐된 화면을 그대로 해당 아이콘에 올려두면 별다른 동의 없이 삭제나 저장을 할 수 있다는 것이 흰 캡쳐만의 심플=이지 라는 정체성을 보여준다.
3. 추가캡쳐 기능
흰캡쳐 프로그램은 추가적으로 4가지의 추가 기능이 있다. 전체화면 캡쳐(단축키 S), 창 캡쳐(단축키 W), 세부 지정 캡처(단축키 D), 정밀조정(단축키 Ctrl)으로 일반적인 캡쳐 프로그램과 비슷하거나 다른 기능을 지원한다. 해당 기능은 모두 '캡쳐 모드'에서 단축키를 눌러 사용할 수 있다. 창 캡쳐의 경우 단축키를 눌러 해당 창을 선택하면 된다.
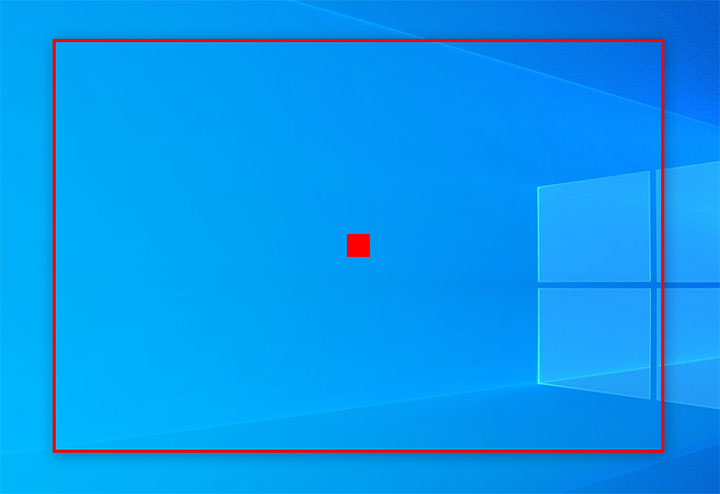
세부 지정 캡쳐는 가장자리 빨간선을 움직여 크기를 조정할 수 있으며 일정한 크기의 캡쳐가 필요할 때 사용된다. 가운데 빨간 네모박스를 누르면 캡쳐가 되고 누른상태에서 이동하면 조그만 상세 설명을 확인할 수 있다. 마지막으로 정밀조정 캡쳐는 세밀한 캡쳐가 필요할 때 사용된다. 단축키를 누르고 있으면 마우스 감도가 최저로 낮아지는데 움직임이 둔한 상태에서 정확하게 원하는 곳 까지 지정할 수 있게 해줘서 딱 경계선에 맞춰서 작업할 수 있는 특별한 기능이기도 하다.
'지식인' 카테고리의 다른 글
| 귤껍질 분리수거 곰팡이 펴도 음식물쓰레기일까? (0) | 2021.11.20 |
|---|---|
| 방역 패스발급 총정리 (0) | 2021.11.13 |
| 요소수대란 요약 (0) | 2021.11.08 |
| 위드코로나 인원제한 업종별 보기 (0) | 2021.11.08 |
| 티스토리 블로그 다음 검색누락 해결방법 (1) | 2021.11.07 |





댓글